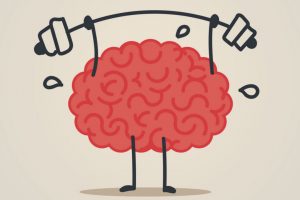It’s quickly going to be time to redesign my internet site for the “Web 2.0 Age.” I even have significantly checked out structures, Drupal and Joomla, with which to accomplish this.
Drupal and Joomla offer complete applications that consist of a blog and discussion board as middle modules in Drupal. These platforms’ theming may be done thru both CSS (Cascading Style Sheets) and PHP (Personal Home Page or PHP: personal home page) code adjustments. However, these systems are complex, and mastering sufficient to manage and customize these structures may be a daunting project.
After analyzing the 2 systems, consisting of using them each on my check mattress platform and the Internet, I determined to look at WordPress as a possible technique for my future Web needs. I was amazed to discover that the modern model of WordPress is straightforward to put in, clean to apply, and smooth to subject. In this article, I will describe how to install and customize WordPress 2.Five.
INSTALL WORDPRESS IN FIVE EASY STEPS
(1) Download WordPress
The first installation step is to download WordPress from http://wordpress.Org/down load/. I created a directory on my PC known as “WordPress” to accumulate the documents and pictures I will use for my WordPress setup and customization. Once the download was completed, I saved the the.Zip report.
(2) Unzip WordPress
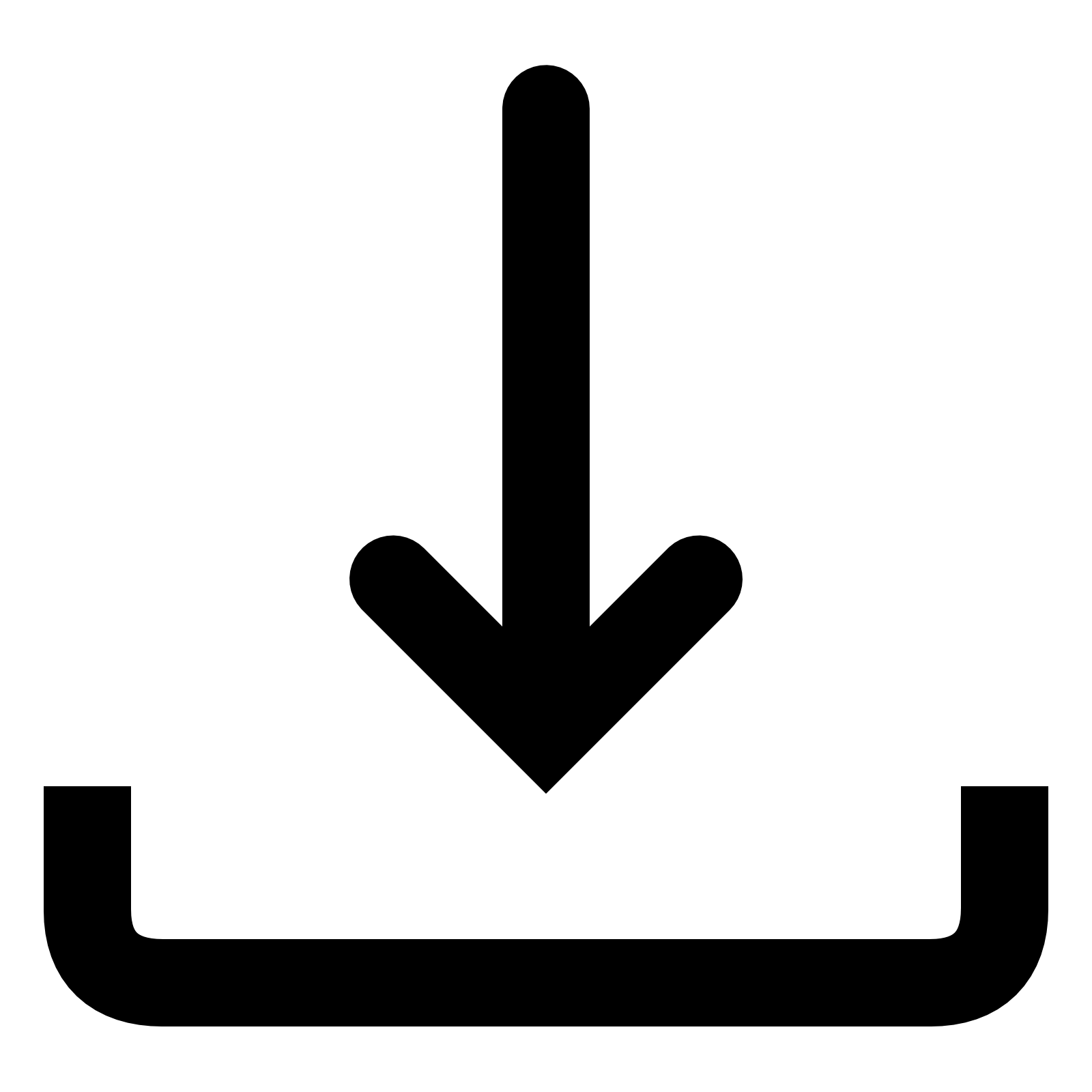
After saving the file, I opened it with the zip/unzip application and decided on all the files. Since I might be testing and modifying WordPress locally initially, I “extracted” the documents to the root directory of the Apache server I use for my PC testbed.
If I were going to install WordPress “for real” on a live website, I could have used an FTP purchaser to upload a the.Zip document to the desired directory at my website hosting service and unzipped the document there. Firefox has a super and *unfastened* FTP purchaser, FireFTP, that may be used for the ad.
(3) Create the Database
At this factor, the WordPress database wishes to be created. WordPress requires a database to store the website’s online content and different facts. I use MySQL for my database server both on my PC take a look at the bed and on my stay sites. I use phpMyAdmin as an interface to MySQL.
Creating the database is absolutely simple the use of phpMyAdmin. I actually begin phpMyAdmin, enter the database name, and hit the “Create” button. WordPress will create the tables it desires in the database.
(4) Create wp-config.Php
WordPress desires to realize the way to get entry to the database once it’s been created. That’s what the wp-config.Php document is for. WordPress consists of a file referred to as “wp-config-sample. Personal home page.” This record wishes to be changed with the database to get admission to statistics and renamed “wp-config.Php.”
Open the config file with any textual content editor. The important entries are DB_NAME, DB_USER, DB_PASSWORD, and DB_HOST.
As an better safety degree, I obtained a unique SECRET_KEY and pasted this into the file. I then saved the edited file as wp-config.Personal home page. The text under shows the code I changed:
// ** MySQL settings ** //
outline(‘DB_NAME’, ‘wordpress’); // The name of the database
define(‘DB_USER’, ‘rtivel’); // Your MySQL username
define(‘DB_PASSWORD’, ‘MyPassword’); // …And password
outline(‘DB_HOST’, ‘localhost’); // 99% danger you may not need to trade this price
// Change SECRET_KEY to a unique word. You won’t must recollect it later,
// so make it long and complex. You can go to http://api.Wordpress.Org/secret-key/1.Zero/
// to get a secret key generated for you, or simply make something up.
Define(‘SECRET_KEY’, ‘diq`~@ZYAI!=V^L()eooB!0V+k8LJa!Eh’); // Change this to a completely unique word.
(5) Run the WordPress Installer
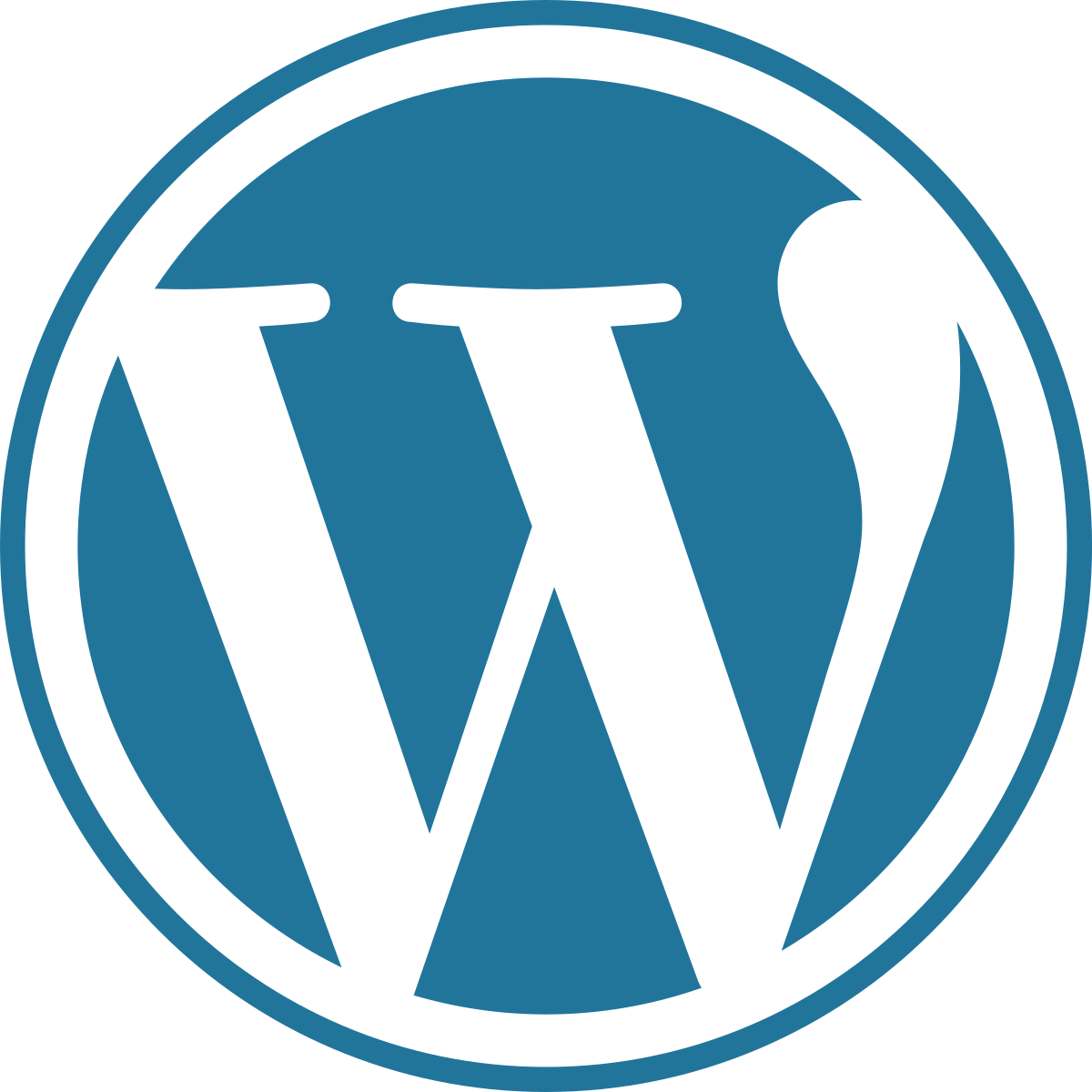
After finishing the edit of the wp-config.Hypertext Preprocessor report, I began the installation script by way of getting into this URL to my Apache server into my browser:
For a live web page, the URL might be something like this:
yourdomain.Com/wordpress/wp-admin/deploy.Personal home page
The first setup screen asks for the weblog call and gets in touch with the electronic mail address.
The subsequent display announces a successful installation and provides a username and password for the administrator. Be positive to store this password!
The setup is now entire. I can now log into WordPress and start handling the blog, customize the subject matter, or include content material.
Or, I can click the link at the top of the log-in screen and go to the weblog’s home web page.
Suppose you don’t manually create a wp-config. Personal home page file, WordPress will set off for the information it desires and tries to finish the setup.
That’s it! WordPress needs to be now set up.
STYLING WORDPRESS — THE JAKOB DESIGN
The modern design for my private net web page, SelectDigitals.Com, is based totally on paintings and philosophy of Jakob Nielsen, http://www.Useit.Com/. Nielsen’s paintings have been committed to creating usable internet sites that deliver content material that is easy to discover and smooth to read.
The layout of Nielsen’s web page (and my website, by way of permission) is elegantly easy and has the number one aim of delivering content. WordPress also has the number one goal of delivering content. So, my first WordPress design will endeavor to preserve our websites’ look and experience with the delivered function of traveler interactivity. I will talk to this about the Jakob design.
Six fundamental components make up the appearance of the default WordPress weblog:
1. Header Graphic,
2. Blog Title,
3. The tagline,
4. Page,
5. Background, and
6. Footer.
To make the Jakob weblog load fast, I determined not to apply a header or footer image. For this reason, that layout will basically be the default WordPress subject matter with a brand new coat, handiest a little photograph design work wishes to be executed. In truth, I handiest had to create one graphic to generate the weblog page with its two-column impact. The blog web page will “float” focused on a darkish-blue *body* heritage to serve to border the page.
Creating the Graphic
A look at the image directory for the default WordPress subject suggests the Kubrick look’s default photos. For now, there’s the most effective one file of unique interest: kubrickbgwide.Jpg. For the Jakob layout, the opposite Kubrick pics are not needed but can be wanted for the “Fancy,” a greater complicated design.
The weblog’s page could comprise a “slice” thru the middle of the brand new design. The slice is a slim photo the width of the blog web page.
I started my design by laying out a primary web page (760px X 600px) in Adobe Illustrator. I like using Illustrator for paintings of this type, although different packages could be used, too.
I filled the simple page with the web page’s background coloration (now not to be confused with the dark blue *body* history). The light heritage coloration will “show off” colored textual content, including the weblog’s name and tagline.
I overlayed the web page with rectangles or “columns.” The left-hand, 510px-huge column is filled with a pastel yellow shade; the proper-hand column, 230px huge, is filled with a pastel blue shade. The two columns are healthy in the simple web page with a 10px border of web page background around them.
In Illustrator, I then placed a 760px X 40px rectangle on the web page and used this to make a slice. A slice is not anything more than a consultant piece of a larger photo, in this case, of the weblog layout. I stored the slice as kubrickbgwide.Jpg. Kubrickbgwide.Jpg could be used to generate the blog-web page’s historical past. As the new content material is brought to the weblog web page, copies of the slice might be stacked vertically to “grow” the 2-column background. This is the simplest image needed by a browser to generate the weblog’s homepage. The Blog will, consequently, load in no time.
Pretty smooth to this point, right? The rest of the layout is completed thru the subject’s CSS document and/or thru the WordPress administrative interface.
CSS Changes
The default CSS document is within the wp-content_themes_default listing. The CSS textual content under suggests the code adjustments to fashion.Css. Before making any modifications to the default CSS file, I continually make and store the original duplicate. The CSS report can be opened and changed with any textual content editor. Text to be deleted will be proven inside square brackets. The new or modified text could be shown without brackets.
/* Begin Typography & Colors */
frame
[background: #d5d6d7 url(‘images/kubrickbgcolor.Jpg’);]

history: #636f89; /* Set the Body history colour to blue */
#page
[background-color: white;]
[border: 1px solid #959596;]
border:none;
[#header
background: #73a0c5 url(‘images/kubrickheader.Jpg’) no-repeat bottom center;
#headerimg
margin: 7px 9px 0;
height: 192px;
width: 740px;
#footer
[background: #eee url(‘images/kubrickfooter.Jpg’) no-repeat top;]
background: #fffef2; /* Very light yellow */
h1, h1 a, h1 a:hover, h1 a:visited, #headerimg [.Description]
text-ornament: none;
[color: white;]
coloration:crimson; /* Make the identify pink */
padding-bottom: .5em; /* Put a touch space between the title and tagline */
.Description
text-decoration: none;
coloration: blue; /* Make the tagline blue */
textual content-align: middle;
/* End Typography & Colors */
/* Begin Structure */
#web page
[background-color: white;]
heritage-colour: fffef2; /* Very mild yellow */
[border: 1px solid #959596;]
border: none;
#header
[background-color: #73a0c5;]
heritage-shade: #fffef2; /* Very mild yellow */
/* End Structure */
After making and saving these adjustments to the fashion.Css report, the newly designed blog page is carried out.
STYLING WORDPRESS — THE FANCY DRES’S DESIGN
Although I like the Jakob weblog design’s simplicity, it’ll not be attractive to each person. Lots of people love “glitz.” A fancy WordPress price gets dressed mostly a slower loading blog and not using an increase in usability. However, for folks that need to “dress up” the advent of their weblog, right here are extra ways this could be achieved.
First of all, it must be referred to that the history of the default WordPress web page uses header (kubrickheader.Jpg) and footer (kubrickfooter.Jpg) graphics. However, these graphics are not filled with a solid color, as inside the Jakob layout, however with gradients. There additionally appears to be a tiny drop shadow beneath the web page.
Because of the complexity of the default page, additional photos are required, and, for that reason, more slices can be wanted. Additionally, when a more complex body heritage is favored in which to “go with the flow” the web page, a “seed” picture for this might additionally be required (that is what the kubrickbgcolor.Jpg image is for).
As earlier than, I created a drawing of the blog page in Illustrator. The web page, with rounded corners, floats on the default WordPress history, has a yellow gradient, and has a small drop shadow.
I first created a 760px X 600px rectangle at the Illustrator artboard. I filled this rectangle with the background color (C:8, M:6, Y:6, K: zero).
Using the Rounded Rectangle Tool, I drew a 736px X 584px rectangle and crammed it with the yellow gradient. Essentially, I made the web page as large as viable inside the heritage while leaving enough room for the drop shadow.
Finally, I gave the rounded rectangle a small drop shadow.
To ensure that the slices will merge flawlessly into the *body* heritage, I created a 60px X 60px rectangular of the identical historical past shade (C:8, M:6, Y:6, K:0) and saved it as kubrickbgcolor.Jpg. The small photograph may be used to “paint” the body heritage. This is a critical step because the historical past used for the frame and the historical past used for the web page fit perfectly into the Fancy layout.
Creating the Slices
Using the Rectangle Tool, I located a 760px X 200px rectangle on top of the format described above. I placed this rectangle on the top of the format and used it to make a slice for the header picture. Before doing this, I disabled stroke and fill.
I stored the slice as kubrickheader.Jpg.
I created the footer and page slices in a comparable fashion and renamed them as kubrickfooter.Jpg and kubrickbgwide.Jpg, respectively. Kubrickfooter.Jpg is 760px X 63px and kubrickbgwide is 760px X 40px.
There are two different Kubrick pix within the photographs directory: kubrickbg-ltr.Jpg and kubrickbg-rtl.Jpg (left to right, and right to left). These photos are the same as kubrickbgwide.Jpg. So, I made two copies of kubrickbgwide.Jpg and renamed them accordingly.
CSS Changes
The default CSS file is within the wp-content_themes_default directory. The CSS textual content below indicates the code adjustments to style.Css. Square brackets show which code to delete, and new code is proven without brackets. Before making the trade, I copied and stored the unique report. For the Fancy design, the CSS adjustments are minimum.
/* Begin Typography & Colors */
frame
[background: #d5d6d7 url(‘images/kubrickbgcolor.Jpg’);]
background: #e7e7e7 url(‘pictures/kubrickbgcolor.Jpg’);
#page
[background-color: white;]
[border: 1px solid #959596;]
#header
[background: #73a0c5 url(‘images/kubrickheader.Jpg’) no-repeat bottom center;]
history: #e7e7e7 url(‘photographs/kubrickheader.Jpg’) no-repeat bottom middle;
#footer
[background: #eee url(‘images/kubrickfooter.Jpg’) no-repeat top;]
history: #e7e7e7 url(‘pictures/kubrickfooter.Jpg’) no-repeat pinnacle;
h1, h1 a, h1 a:hover, h1 a:visited, #headerimg [description]
[color: white;]
coloration:crimson; /* Make the weblog identify crimson */
padding-bottom: .5em; /* Put a touch space between the identify and tagline */
.Description
textual content-ornament: none;
colour: blue; /* Make the blog tagline blue */
textual content-align: middle;
/* End Typography & Colors */
/* Begin Structure */
#web page
[background-color: white;]
historical past-coloration: #e7e7e7;
[border: 1px solid #959596;]
border: none;
#header
[background-color: #73a0c5;]
history-shade: #e7e7e7;
/* End Structure */
After the layout and CSS paintings, WordPress suggests its new garments to the complete Internet.
Yours for a greater successful blog,
Royce Tivel